검색결과 리스트
Sutdy.../Vegas...에 해당되는 글 9건
- 2008.11.29 [베가스] Chapter#10 Event Pan/Crop
- 2008.11.27 [베가스] Chapter#9 Fade In/Out
- 2008.11.27 [베가스] Chapter#8 작업파일 길이조정 및 수정작업
- 2008.11.27 [베가스] Chapter#7 자막의 삽입과 효과
- 2008.11.27 [베가스] Chapter#6 프리뷰창의 구성과 관련작업
- 2008.11.27 [베가스] Chapter#4 영상의 속도조절하기
- 2008.11.27 [베가스] Chapter#3 영상에 효과넣기
- 2008.11.27 [베가스] Chapter#2 영상의 분리와 병합
- 2008.11.27 [베가스] Chapter#1 기본구성과 파일의 이동방법
글
황사도 몇번 지나가고 봄비도 서너차례 뿌려주고
이제는 정말 겨울 다가고 따스한 봄기운이 완연하군요.
나들이 가기 딱 좋은 날씨의 연속인데 홀몸인 저는 오갈데 없이 이렇게ㅡㅡ;; 움컁컁컁^^
이번 10장에서는 Event Pan/Crop 기능에 대해 정리해보겠습니다.
Event Pan/Crop 기능은 여러장의 스틸컷을 이용해 물흐는듯한 영상을 만들때 유용한 도구입니다.
일전에 프리뷰창관련 챕터에서도 슬쩍 내비춘적 있는데 이참에 싹 정리하겠습니다.
기능상의 어려움보다는 제작자의 기획과 연출력이 좀더 요구되는 부분이라고도 볼수 있겠습니다.

사진 한 장을 불러온 모습입니다.
근데 프리뷰창을 보시면 꽉차지 않고 위아래 여백이 남았습니다.
저상태로 렌더링하면 보여지는 영상도 여백이 있는채로 나오게 됩니다.
이런 경우 여백을 완전히 없애버릴 수는 없을까요?
그리고 전체사진이 아닌 배부분만 나오게 하고 싶은데 방법이 없을까요?
다이내믹함을 위해 약간 회전을 시켜서 나오게 하고 싶은데 방법이 없을까요?
물론 있습니다. 아주 쉽습니다.
표시된 빨간색 박스부분에 나타나있는 'Event Pan/Crop' 버튼을 눌러주세요.
그러면

이렇게 'Event Pan/Crop' 작업창이 새로 뜹니다.
(1) 빨간색 동그라미부분 : 8개의 부분중 원하는 부분을 마우스로 찍은후에 늘렸다 줄였다 할 수 있습니다.
사진자체의 크기를 조절하는 것이 아니고 점선의 네모난 테두리 보이죠?
그 네모테두리의 크기를 조절하는겁니다. 네모테두리안의 부분이 실제로 영상화면에 보여지는 부분입니다.
그리고 줄여진 점선의 네모테두리는 이동이 가능합니다.
예를 들어 빨간색 부분을 조절해서 점선테두리를 작게 줄인 후에
사진에 보이는 빨간보트로 이동시키면 실제로는 보트만 영상에 가득차게 되는겁니다.

(2) 노란색 동그라미부분 : 회전축입니다. 회전축은 빨간 동그라미가 둘러싸고 있는
점선의 사각형테두리내에 위치할 수도 있고 그 바깥으로도 옮길 수 있습니다.
네모난 점선테두리안에 위치했을 때 회전을 시키면 노란지점을 축으로 제자리에서 돌겠지만
회전축을 바깥으로 이동시킨 후에 회전시키면 회전반경이 더 커지겠죠. 직접해보시길 바랍니다.
(3) 녹색 동그라미부분 : 가장 외곽의 녹색으로 표시된 점선부분 또는
내부의 빨간표시된 점선사각형과 외부의 녹색표시된 점선원 사이의 빈 공간을
마우스로 찍어보면 회전마크가 뜨고
그상태에서 원하는 방향으로 돌려주시면 사진이 빙글빙글 돌게 됩니다.
(4) 왼쪽 노란박스 첫번째 단추 : 'Lock Aspect Ratio'
일종의 줌기능이라고 보시면 됩니다. 눌러논 상태에서 빨간동그라미부분을 잡고 조절해보시면
일정한 비율로 확대/축소만 이루어질뿐 자유로운 크기변형은 불가능해집니다.
네모난 점선테두리의 자유로운 변형을 위해서는 꺼주세요.
추가적으로 이 단추를 꺼논 상태 (자유변형가능상태) 에서
'Shift키' 를 누르시고 빨간동그라미부분을 잡고 조절해주면
자석기능이 있어서 변형시킬때마다 비율대로 딱딱 맞아 떨어집니다. 직접해보세요.
(5) 왼쪽 노란박스 두번째 단추 : 'Size About Center'
중심축을 설정하는 단추입니다. 노란동그라미부분의 회전축과는 별개이니 유의하시길 바랍니다.
이 단추를 눌러논 상태에서 빨간동그라미부분을 조절해보시면 상하좌우 모두
네모난점선테두리의 정중앙을 축으로 같은 비율로 확대/축소가 이루어지지만
해제한 상태에서 조절해보면 그 부분만 확대/축소가 이루어집니다.
예를 들어 8시방향의 빨간동그라미부분을 조절하면 2시방향의 빨간동그라미부분은
고정축이 되어 움직이지않게 되고
12시방향의 빨간동그라미부분을 조절하게되면 6시방향의 빨간동그라미부분은
고정축이 되어 움직이않고 12시방향만 원하는 상태로 확대/축소가 이루어집니다. 직접해보세요.
(6) 왼쪽 노란박스 세번째 단추 : 'Move Freely'
이 단추는 누를때 마다 '↔ ,↕, ↔ + ↕' 세 가지 타입으로 바뀝니다.
예를 들어 '↔'표시로 맞추어놓을 경우 상하변형은 불가하고 좌우로만 크기변형이 이루어집니다.
지금까지 'Event Pan/Crop'의 기본구성과 조작법에 대해 살펴봤습니다.
서두에서 말씀드렸다시피 기능상 어려운점은 없지만
어떻게 이를 효과적으로 활용해서 멋진 영상을 끌어내는지는 제작자의 연출력에 달렸죠^^
마지막으로 잔여백 없애는 방법 알려드리고 마무리하겠습니다.
위에서 알려드린 방법대로 적절하게 조절해서 내가 원하는 부분에 맞추어놓았지만
위 사진처럼 프리뷰창을 보니 상하부분에 아주 약간 여백이 남아있죠?
이를 100% 완벽하게 채우는 방법입니다.
물론 조금더 조절해서 꽉 차게 할수도 있지만
죽어도 내가 선택한 부분에서 더이상 변형없이
그 화면 그대로 영상에 꽉 차도록 하고싶을 경우에 사용하시면 됩니다.
작업창의 작업파일 위에 마우스를 옮겨놓고 오른쪽버튼을 눌러주면 하위메뉴가 나타납니다.
'Switches' 를 선택해주시고
'Maintain Aspect Ratio' 를 선택해주세요.
그러면 위 사진의 프리뷰창에 보이는 것처럼 상하좌우 여백없이 꽉찬 영상을 볼 수 있을겁니다.
참고로 'Maintain Aspect Ratio'는 기본설정이 체크상태입니다.
그러니까 위의 경우 선택을 하게되면 체크해제하게 되는거죠.
이상으로 마치겠습니다.
다음강좌는 영상을 제작함에 있어서 반드시 알아야되는 핵심기술
'키프레임'에 대해 올려보겠습니다.
설정
트랙백
댓글
글
'Fade In 및 Fade Out' 효과는
3장에서 다루었던 '효과넣기'에 대한 설명을 위해 살짝 나왔던 부분입니다.
가장 기초적인 효과라고 할 수 있으니 이번 장에서 확실하게 알고 넘어갑시다.
'페이드(fade)효과' 란 장면 또는 음성의 자연스런 전환 정도로 이해하시면 됩니다.
늘 그렇듯 아래 사진을 함 보죠.
영상과 음성을 각각 짤라놓았습니다.
사진에서 오른쪽에 짤려진 영상과 음성을 보죠.
빨간 동그라미 부분에 마우스를 갖다 대면
'부채꼴모양'의 조그만 아이콘이 뜹니다.
그 상태에서 마우스왼쪽버튼으로 찍어서 좌(우)로 움직이면
페이드효과(빨간점선으로 표시된 부분)가 표시됩니다.
위 사진을 예로 든다면 (오른쪽 빨간부분)
영상은 점점 밝아오면서 나타나고 마지막에서는 점점 어두워지면서 막을 내리겠고
음성은 점점 크게 들리다가 마지막부분에서는 점점 작아지면서 끝나겠죠?
왼쪽에 노란박스 부분을 봅시다.
겹쳐져 있죠? 이름하여 '크로스 페이드(Cross Fade)'효과 라고 합니다.
겹치는 방법은?
겹치기 위해서는 일단 두 개의 영상구간을 불러오든가 아님 하나의 구간을 둘로 쪼개든가 해야겠죠?
그리고 분리된 한쪽 영상을 마우스로 이동시키면 됩니다. (음성도 마찬가지)
저런 상태라면 겹쳐진 부분에서 앞장면은 서서히 사라지고 뒷장면은 서서히 나타나겠죠?
뚝!뚝!끊어져서 연결되는게 아니고 보다 부드럽게 넘어가게 되는거죠. (음성도 마찬가지)
저렇게 겹쳐지는 범위를 넓게 잡아주면 보다 천천히
좁게 잡아주면 보다 빨리 전환이 이루어지게 됩니다.
그리고 겹치든 안겹치든 어쨌거나 페이드효과를 준 부분에는
'Transition'이라는 전환효과를 넣어줄 수 있습니다.
효과넣는 부분은 앞장을 참고하시거나 아님 뒤에 가서 또 정리해 드릴테니 넘어가겠습니다.
마지막으로 페이드효과의 타입을 설정해주는 방법을 살펴보죠.
간단합니다. 페이드효과가 주어진 부분에 마우스포인터를 위치하셔서
오른쪽버튼 - 'Fade Type' 을 선택하시면
상기에서와 같이 다양한 포맷이 나타납니다.
급작스럽게 나타나거나 사라진다던지 또는 일정하게 아니면 슬로우-패스트 등
원하는 타입으로 골라주시면 되겠습니다.
아시겠죠? 정리 되셨나요? 그럼 여기서 끝-!!
설정
트랙백
댓글
글
포기를 모르는 남자..식맨입니다.
이번 장에서는 영상 및 음성 작업파일을 분리, 삭제, 복사(붙여넣기)하는 방법과
각 파일들의 길이(시간)조정하는 방법을 정리해보죠.
이미 2장(영상의 분리와 병합)에서 맛을 보여드렸지만 좀 더 자세하게 걸고 넘어지겠습니다.

비디오파일을 하나 불러왔습니다. 해리포터 예고편입니다^^
저상태에서 두 구간으로 나누려면 원하는 부분을 찍어주시고 단축키 'S'를 누르면 됩니다.

이렇게 잘렸습니다. 그럼 다음 사진 보죠.

어라? 이번에는 영상과 음성이 각각 다른부분들이 짤렸고
이동도 영상트랙, 음성트랙 따로따로 움직일 수 있네요?
비밀은 빨간동그라미 단추에 있습니다. 바로 'Ignore Event Grouping' 이란 버튼입니다.
저걸 눌러준 상태에서는 분리, 삭제, 이동 등이 트랙별, 구간별로 가능해집니다.
덧붙이자면 베가스 설치를 마친뒤에 디폴트설정은 저 버튼이 비활성화되어있습니다.
다시 말해, 영상과 음성이 같이 붙어서 움직인다는 말이죠.
작업과정에 필요에 따라 사용하시길 바랍니다.
그럼 바로 다음사진 보죠.

노란부분의 영상보이나요? 바로 전 사진이랑 틀리네요? 줄어들었죠?
바로 길이조정입니다. 즉 보이는 시간을 줄인거죠.
방법은 양쪽 끝에 빨간선 보이죠? 그 부분에 마우스포인터를 대시고
왼쪽이든 오른쪽이든, 영상이든 음성이든 원하는 부분, 원하는 시간만큼, 길이만큼
마우스로 끌어서 줄이거나 늘려주시면 됩니다.
다음사진으로 넘어갑니다.

구간삭제에 대해 알아보겠습니다.
구간설정은 위 사진에 나타나있는 위쪽 또는 아래쪽 파란선부분을 마우스로 끌어주시면됩니다.
또는 파란네모안의 노란색삼각형모양을 움직여서 설정해주어도 됩니다.
저렇게 구간을 잡아준 상태에서 그대로 다른 부분으로 이동하고 싶다면
빨간선부분을 마우스로 찍어서 원하는 구간으로 이동시키면 됩니다.
이렇게 설정이 끝나면 'Delete' 나 'Ctrl+X'를 누르시면 짤려나갑니다.
또는 선택된 영상이나 음성소스 위로 마우스 가져가셔서 오른쪽버튼 - 'Cut' 또는 'Delete' 선택
단, 여기서 'Ignore Event Grouping'버튼이 "비활성화"된 상태라면
위처럼 영상이나 음성 어느부위를 택해서 삭제하든 선택된 구간내의 영상과 음성 모두 짤려나가겠지만
"활성화"시켜놓은 상태라면
영상삭제를 원하면 영상소스 위로, 음성을 원하면 음성소스위로 마우스 가져가셔서
오른쪽버튼 - 'Cut' 또는 'Delete' 선택
노란박스쳐놓은 부분은 이미 개별구간으로 되어버렸기때문에
'Ignore Event Grouping'의 설정여부와는 관계없이 무조건 따로따로 삭제되므로
영상이면 영상을 음성이면 음성으로 택해서 삭제해줘야 합니다.
만약 설정된 구간의 영상 또는 음성부분을 복사하고 싶다면?
마찬가지로 원하는 작업파일 위로 마우스포인터를 위치하시고
오른쪽버튼 - 'Copy' 또는 'Ctrl+C' 를 하시면 되고
복사한 부분을 붙여넣기 하고 싶다면
'Paste' 또는 'Ctrl+V' 하시면 됩니다.
이상 마치겠습니다.
설정
트랙백
댓글
글
제7장입니다.
이번장에서는 3장에서 언급드린 적이 있는 '자막'에 대하여 제대로 알려드리죠.
< 원본상태 >
늘상 그렇듯이 알기쉽게 사진을 먼저 봅시다.
자막관련탭은 효과탭에서 제일 끝에 있는 'Media Generators' 입니다.
이를 선택하고 좌측에 'Text' 를 골라줍니다.
그리하면 위 그림처럼 다양한 포맷들이 나옵니다.
저것들중에 하나를 마우스로 찍어서 작업창으로 끌어다 놓으면
비디오트랙이 하나 더 생기면서 차지하게 됩니다.
비디오트랙생성의 방법은 다음과 같이 해도 됩니다.
작업창 빈 곳 아무데나 마우스오른쪽버튼을 클릭하면
'Insert Video Track'이 나오는데 이를 누르면 생성됩니다.
(오디오트랙의 경우도 마찬가지로 하셔서 'Insert Audio Track'을 누르시면 됩니다)
일전에 설명드렸듯이 자막과 영상이 함께 나오려면
자막트랙은 영상트랙보다 하위에 있어야된다고 그랬죠?
..
킁-!! 아니죠..무조건 자막트랙이 영상보다 상위에 와야죠^^ 다음처럼 말이죠.
이런식이 돼야 자막이 영상에 가리워지지 않고 잘 나오게 됩니다. (3장참고)
물론 겹치지않고 자막따로 영상따로 원하시면 한 트랙에 이어 붙이면 되겠습니다.
위의 사진은 자막효과를 작업창에 올려놓으면 생기는 세부설정창입니다.
1. Edit : 원하는 자막을 넣는 부분
2. Placement : 자막의 위치를 조정하는 부분
3. Properties : 속성관련 조정하는 부분
4. Effect : 자막에 부가적인 효과를 주는 부분
나중에 수정을 할때는 자막트랙에 있는 위의 빨간 동그라미부분
'Generated Media'를 누르면 세부설정창이 뜹니다.
1. Edit
차례대로 '글씨체, 글씨크기, 굵기, 기울기, 정렬위치'를 설정하는 부분입니다.
아래창에는 원하는 문구를 넣어주시면 됩니다.
2. Placement
1번에서 써놓은 문구의 '위치'를 수정하는 부분입니다.
마우스로 자유롭게 이동하셔서 위치잡으시면 됩니다.
'Safe Zone'은 빨간색테두리의 범위지정하는 설정인데
세이프존이 지정되어 있으면 그 범위이상으로 글씨크기 조절이 안됩니다.
3. Properties

왼쪽은 글씨의 색상, 오른쪽은 배경의 색상을 정하는 부분입니다.
특별한 것은 없고 위 검정색 박스부분보시면 배경색의 농도조절입니다.
배경에 색상주시고 저부분을 흐리게 안해주시면 본래의 영상이 안보이게 됩니다.
아래사진은 글씨는 노랗게, 배경도 노랗게, 배경농도는 흐리게 설정한 화면입니다.




설정
트랙백
댓글
글
이번 장에서는 베가스 프리뷰창과 관련한 항목들을 알아보겠습니다.
'프리뷰창'이 어디 붙어있는지는 1장부터 보신분들은 아실거라 믿습니다.
프리뷰창은 쉽게 말해서 미리보기창입니다.
작업중간중간 플레이화면도 미리볼 수 있고 꽤 유용한 도구입니다.

요것이 프리뷰창입니다. 베가스화면 우측하단에 붙어있는 놈입니다.
하나하나 설명드립죠.
우선 제일 위에 있는 빨간 동그라미 부분은 작업소스의 크기를 설정할 수 있는 단추입니다.
그리고 아래부분에 빨간 네모 부분은 설정해놓은 작업소스의 크기를 나타냅니다.

상단에 노란색 네모 부분은 프리뷰창의 크기를
전체로 할지, 반으로 할지, 자동으로 잡아줄지 여부를 설정하는 단추입니다.
예를 들어서 720*480으로 작업소스의 크기를 잡았을 때
자동으로 해놓으면 위에 파란색 밑줄처럼 자동으로 비율을 맞추어서 프리뷰 창크기를 맞추어 줍니다.
실제로 보여지는 작업소스의 크기도 비율에 맞추어 축소되어 보입니다.
하지만 전체로 설정해놓으면 720*480의 크기 그대로 보겠다는 것인데
실제프리뷰창의 크기는 작죠? 그러므로 일부분만이 위의 프리뷰창에 보이겠죠.
그 상태서 전체를 다 보고 싶다면 위에 노란색 동그라미 부분들을 마우스로 끌어서 넓혀주면 됩니다.
그러면 창 크기가 커지면서 전체를 볼 수 있게 되겠지요.
마지막으로 초록색 네모 부분은 실제로 나타나는 동영상의 크기를 나타냅니다.
이제 프리뷰창과 관련된 스킬 하나 알아보고 이번 장을 마치도록 하겠습니다.
아래 사진을 보시면 스파이더맨임을 잘 알 수 있을 겁니다.
베가스로 여러장의 사진을 이용해 움직이는 화면으로 만들수도 있는데
아래와 같은 화면으로 만들게 되면 완성후 동영상 재생시에
좌우의 검은여백때문에 상당히 거슬리고 어정쩡하게 보일것입니다.
그리하야 이 부분을 어떻게 처리하는지 보여드리겠습니다.

작업창의 사진에 보시면 'Event Pan/Crop'이라는 표시가 있습니다.
그것을 누르면

이렇게 자세한 세부설정 창이 뜹니다.
수정할 부분은 노란 네모안의 초록색 동그라미 부분들을 움직여주는 겁니다.
수정하실 때 프리뷰창으로 확인해가면서 작업하면 보다 수월합니다.
이 때 'Shift키' 를 누르시고 움직여주면
자석기능이 있어서 변형시킬때마다 비율대로 딱딱 맞아 떨어집니다.
유의하실 점 한가지 더-!!
노란색 동그라미 보이시나요? 바로 'Lock Aspect Ratio'버튼입니다. 이것을 꺼주셔야합니다.
눌러져있는 상태로 하면 비율이 고정되어서 아무리 움직여도 효과가 없습니다.
위 사진에서는 눌러져있네요. 꺼주세요^^

자, 이렇게 어느정도 화면에 꽉차도록 만들었습니다.
하지만
좌우측에 아직도 검은여백이 남아있죠?
걱!걱!걱~정하지 마세요. 방법이 있습니다.

작업창으로 눈을 돌려서 작업사진 위에 마우스포인터를 대시고
오른쪽버튼을 클릭해주세요.
그러면 다음과 같이 팝업메뉴가 뜰겁니다.

여기서 'Switches' - 'Maintain Aspect Ratio' 를 거침없이 선택해주세요.
그러면

설정
트랙백
댓글
글
이번 챕터에서는 영상의 속도를 조절하는 방법에 대해 알아보겠습니다.
영상속도 조절은 특정구간에서 '슬로우(패스트)모션'이 필요한 경우 사용하시면 됩니다.
그전에 보다 세밀한 작업을 위한 팁 한가지 알려드리고 넘어가죠.

'작업창' 의 모습입니다.
노란 상자부분에 보이는 +,-를 통해 영상의 장면 수를 늘리거나 줄일 수 있습니다.
또는 마우스의 스크롤바를 가지고도 적용시킬 수 있습니다.
이를 통해 보다 세밀한 작업을 실행할 수 있습니다.

보너스 한가지 더-!!
세밀하고 정확한 타임조정을 위해서는 키보드의 좌우 이동키를 이용합니다.
위에 붉은원 안의 이동단추가 세밀하게 이동하기 때문에 좌측의 시간과 영상을 맞추시면 되겠습니다.
그럼 이제 본격적으로 영상 속도 조절하기 들어갑니다.
속도 조절에는 두 가지의 방법이 있습니다.
개인이 편한 방법으로 이용하면 되겠습니다.
1. 속도조절 첫번째 방법


< 늘려준 상태 : 속도감소 >

< 줄여준 상태 : 속도증가 >
2. 속도조절 두번째 방법


설정
트랙백
댓글
글
이번 장에서는 2장에 이어서 영상소스 편집에 대해 계속 알아보겠습니다.
소스를 자르고 이동하고 추가하는 등에 대해서는 충분히 아셨으리라 생각합니다.
이제는 그 사이사이에 좀 더 멋진 영상연출을 위해
'효과' 넣어주는 방법을 살펴보죠.
실제 예를 통해 대표적인 효과 몇 가지 넣는 법을 보여드리겠습니다.
1. Transitions
이 효과는 영상과 영상 사이사이에 넣어주게 되어있습니다.
해당 효과연출을 위해서는 영상을 분리하거나 새로운 영상을 추가시켜야겠죠?
이 부분은 2장에서 배웠으니 넘어가겠습니다.
위 사진처럼 하나의 영상을 둘로 잘랐습니다.
그리고 아래 사진처럼 잘려진 오른쪽부분을 왼쪽으로 이동하여 겹치기했습니다.
영상이든 소리든 겹쳐지게 되면 물결표시가 나타나는데
이는 자연스러운 장면(소리)전환을 표현해주는 기능이며 디폴트상태가 자동설정입니다.
작업파일을 겹치면 자동적으로 연출됩니다.
이 겹쳐지는 부분이 넓을수록 효과가 천천히 나타나고
작을수록 빠르게 전환이 이루어지게 됩니다.

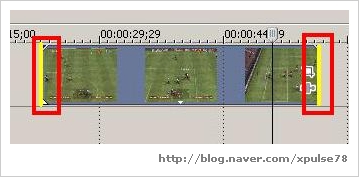












설정
트랙백
댓글
글
이번 장에서는 1장 마지막에서 말씀드린 것처럼 영상편집의
기본적인 스킬이라 할 수 있는 영상의 분리와 병합에 대해 알려드리겠습니다.
미리 말씀드리지만 영상이나 소리나 작업방식은 같습니다.
영상을 중심으로 설명해드리지만 소리쪽에도 똑같이 적용됨을 알아두시기 바랍니다.
음성파일의 편집에 대해서는 추후 따로 올려드리겠습니다.
자, 그럼 본격적으로 들어가겠습니다. 아래 사진에 주목해 주세요.
1장에서 영상소스와 사운드소스의 구성을 보여드렸으니 어느 부분이 영상부분인지는 아시겠죠?
아래 사운드부분은 잊고 이제부터 위에 영상부분에만 집중하시기 바랍니다.
A와 B로 나누어져있는 것이 보입니까?
실제로는 A와 B가 붙어있던 영상부분입니다.
이는 이렇게 뒤집어서 생각해볼 수 있습니다.
1. 원래 하나였던 A와B부분 사이에 효과를 넣어주기 위해 두 개로 나누었든가
2. 원래 존재하던 A부분에 새롭게 B라는 영상을 추가시켰든가
1번의 경우 영상을 쪼개조야겠죠? 원하는 영상부분에 마우스를 클릭합니다.

그러면 위에서처럼 그 부분이 선택이 되겠지요?
위 상태에서 'S'키를 가차없이 눌러줍니다.
그러면


분리되어진 한 부분을 새롭게 추가된 영상으로 생각한다면
2번의 경우는 자연스럽게 해결이 되겠군요.
1장에서 사운드파일을 추가한 것처럼 영상파일도 이렇게 덧붙일 수 있습니다.
추가적인 영상소스를 덧붙이든 기존의 소스를 나누던간에
그것으로 끝나면 재미없겠죠?
다음장에서는 영상파일에 다양한 효과넣는 방법에 대해 알아보도록 하겠습니다.
마치기 전에 초간단 팁하나 던지고 물러가겠습니다.
작업하시다 보면 미처 저장을 하지 못한 상태에서 실수할 때가 있는데 그럴 경우는

설정
트랙백
댓글
글
대부분 동영상편집프로그램으로 프리미어 또는 베가스를 많이 사용합니다.
그 중 조작이 간단하며 금방 배울 수 있는 베가스에 대해서 알려드리겠습니다.
쉽게 영상편집에 접근할 수 있는 큰 틀을 기준으로 설명하겠습니다.


















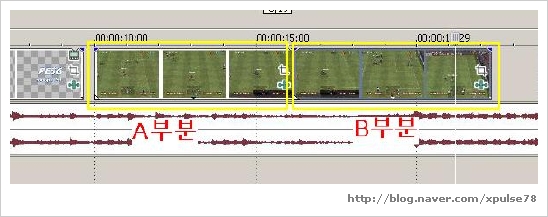


RECENT COMMENT