검색결과 리스트
Files...에 해당되는 글 25건
- 2013.12.04 [추천 유틸] T4 Tray minimizer (항상위, 최소화, 반투명, 롤업)
- 2013.12.02 [MiUI Theme] iOS7 Theme 한글화 (안드로이드) 1
- 2009.10.22 서든어택 유틸리티 (SuddenAttack Utility) (서버뚫기,마우스웨어,렉)
- 2009.10.11 플래시겟 (Flash Get 2.0) 한글 [플래쉬겟,토렌트 지원]
- 2009.10.10 파티션 매직 8.0 다운로드 [Partition Magic 8.0][한글판][사용매뉴얼, 사용법] 1
- 2009.10.10 항상위에, 윈도우창 투명도 설정 [Always on Top]
- 2009.10.10 [Style Builder]테마 폰트 바꾸기, 스타일빌더 다운로드 1
- 2009.10.10 TLY
- 2009.10.10 Fresco
- 2009.10.10 Rista 3
글
이번에 소개해 드릴 유틸리티는 4T Tray Minimizer 라는 유틸리티 입니다.
윈도우 XP, 7(32Bit, 64Bit) 모두 호환 가능하며
주된 기능은 원래 윈도우 3버튼 (최소화, 최대화, 닫기) 좌측에
추가로 버튼 4개가 생깁니다.
위에서 보시는 것과 같이 4개의 버튼이 생깁니다
좌측에서 부터 각각 트레이 아이콘, 롤업, 항상위, 반투명화 기능을 가지고 있고
각각이 적용 되었을 때의 모습은 아래에 있습니다.
↑↑ 반투명화 기능을 적용시켰을 때의 모습입니다. ↑↑
버튼을 클릭하시면 윈도우가 반투명 창으로 변합니다
(모든 윈도우가 변하는 것은 아니고 버튼을 누른 창 하나만 변합니다.)
반투명창으로 변한뒤에 다시 클릭하시면 원상복귀됩니다.
↑↑ 항상위 버튼을 눌렀을 때의 모습입니다. ↑↑
사진을 보시면 항상위 버튼 모양이 변한것을 보실 수 있습니다.
위 사진처럼 버튼이 변하면 항상위 기능이 작동하고 있는 것입니다.
보시는 것과 같이 시작표시줄보다도 위의 공간에 있는 것을 보실 수 있습니다.
이것 또한 각각의 창에 설정되며 다시 누르면 기능이 해제됩니다.
↑↑롤업 버튼을 눌렀을때의 모습입니다.↑↑
누르시면 위와 같이 버튼이 있는 표시줄만 남고 다 롤업됩니다.
창이 너무 많아서 정리하기 힘들때 사용하시면 보기 편합니다.
이것 또한 각각의 창에 설정되며 다시 누르면 기능이 해제됩니다.
↑↑트레이 아이콘 버튼을 눌렀을때의 모습입니다. ↑↑
누르시면 최소화 처럼 창이 내려가고 위와 같이 트레이 아이콘으로 내려갑니다.
트레이아이콘에서 다시 클릭하시면 원상복귀되며
백그라운드에서 실행시킬 프로그램이 있으면 적용시켜놓으면 편합니다.
T-4 Tray Minimizer Free Ver 다운로드 링크
설치방법은 간단합니다.
일반 프로그램 설치하듯 설치하시면 되고
설치후 트레이아이콘에서 클릭후
아래와 같이 설정하시면 편하게 사용하실 수 있습니다.
설정
트랙백
댓글
글
MiUI iOS7 테마 한글화입니다.
기존에 MiUI ThemeManager에 올라와있는 iOS7 테마 한글화 버전입니다.
사용해보시고 오류나 미번역된 부분발견되면 댓글남겨주시면 수정해드리겠습니다.
많은 피드백 부탁드립니다.
※ 적용 방법
다른 MiUI 테마와 같이 다운로드 후에 MiUI 테마 매니져에서
SD카드에서 불러오기 하신후 적용하시면 됩니다.
설정
트랙백
댓글
글
설정
트랙백
댓글
글
설정
트랙백
댓글
글
파티션 분할/병합 프로그램
파티션 매직 8.0 한글판 정품버전
파티션매직 8.0 (Partition Magic 8.0) 사용법
파티션 크기 변경 및 이동하기
1. 파티션 매직을 실행하고 디스크 정보가 표시된 오른쪽 창에서 크기를 변경할 파티션을 선택한다.
만약 시스템 파일이 있는 부팅 드라이브에서 파티션을 잘못 옮기거나 변경하면
부팅이 되지 않을 수 있으니 주의한다.
2. 왼쪽의 ‘파티션 작업’ 메뉴에서 ‘파티션 크기 변경/이동’을 선택한다.
이 작업은 까다롭고 위험성이 높은 만큼 설명서를 잘 읽고 작업 내용을 숙지한 후 시작해야 한다.

3. ‘파티션 크기 조정/이동’ 창이 열리면 파티션 영역이 막대로 표시되어 나타난다.
먼저 크기를 줄이는 방법부터 알아보자.
막대 오른쪽의 화살표를 클릭해 커서 모양이 ‘↔’로 바뀌면 천천히 왼쪽으로 드래그한다.
그래프와 아래쪽의 상세 정보를 확인하면서 크기가 적당하다 싶으면 ‘확인’ 버튼을 누른다.
파티션을 옮길 때에는 마우스로 드래그하기만 하면 된다.
4. 설정한 내용이 오른쪽의 디스크 정보 화면에 나타난다.
줄어든 파티션 크기만큼 ‘할당되지 않음’으로 표시된 파티션 영역이 생겨났을 것이다.
5. 화면 위쪽의 그래프로 표시된 정보 영역에서 ‘할당되지 않음’으로 표시된 파티션을
마우스 오른쪽 버튼으로 클릭하고 나타나는 팝업 메뉴에서 ‘작성’을 선택한다.
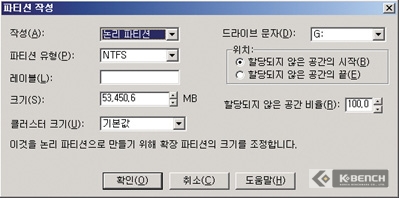
6. 새로 만들 파티션의 크기와 레이블, 유형 등을 선택하고 ‘다음’을 클릭한다.
작성 유형은 ‘논리(권장)’를 선택하는 것이 무난하다.
7. 화면 위쪽의 그래프로 표시된 정보 영역에서 ‘할당되지 않음’으로 표시되었던 부분이
새로 설정한 파티션 정보로 변경되었으면 화면 왼쪽 하단에서 ‘적용’을 선택한다.
8. ‘변경 사항 적용’ 창이 열리면 ‘자세히’ 버튼을 누른다. 설정한 작업 내용이 정확한지
다시 한 번 확인하기 위한 과정이다.
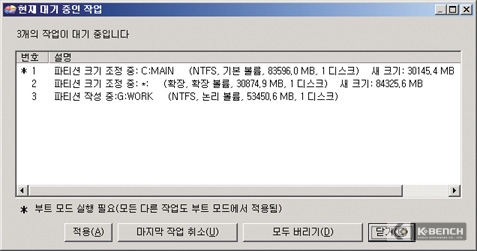
9. 목록에서 현재 대기 중인 작업 목록을 확인한다. 설정이 제대로 되었으면 ‘닫기’를 클릭한다.
아직까지는 실제로 작업이 이루어진 것이 아니라, 작업 후의 결과를 미리 보여준 것에 불과하다.
다시 ‘변경 사항 적용’ 창으로 돌아가 ‘예’를 선택해야 비로소 작업이 완료된다.
10. 시스템을 재부팅한다는 안내 창이 열리면 다시 ‘예’를 선택한다.
11. PC가 다시 부팅되면서 앞서 지정한 작업이 수행된다. 파티션의 크기와
저장된 데이터의 용량에 따라 변경 내용과 이동 시간 등이 달라진다.
사용법 출처 : Tong - 남산님의 네트워크/운영체제/보안통
설정
트랙백
댓글
글
사용 방법
실행한뒤 우측 하단에 트레이아이콘이 추가 된지 확인한다.
설정을 원하는 창을 활성화 시킨다.
'항상 위'를 설정하고 싶다면 Shift + F2를 누른다.
'항상 위'를 해제하고 싶다면 Shift + F3를 누른다.
'화면크기, 위치'를 설정하고 싶다면 Shift + F4를 누른다.
'투명도'를 설정하고 싶다면 Shift + F5를 누른다.






 4t-min.exe
4t-min.exe






 MiUI Theme iOS7-KOR.mtz
MiUI Theme iOS7-KOR.mtz FGXL_KOR.zip
FGXL_KOR.zip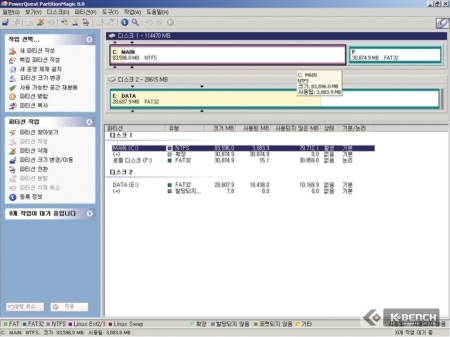
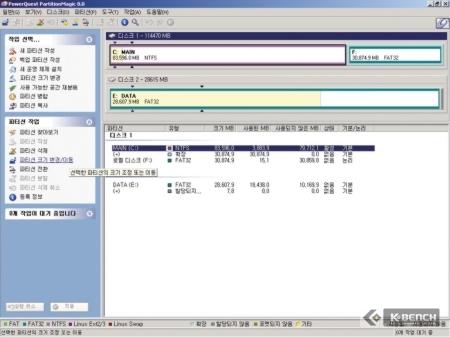
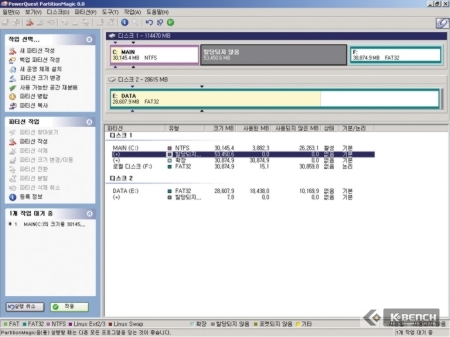
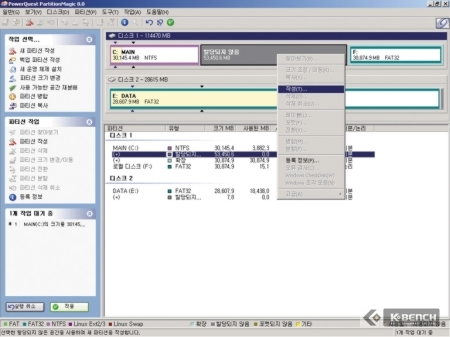
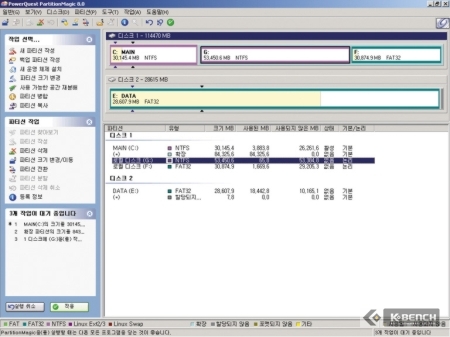
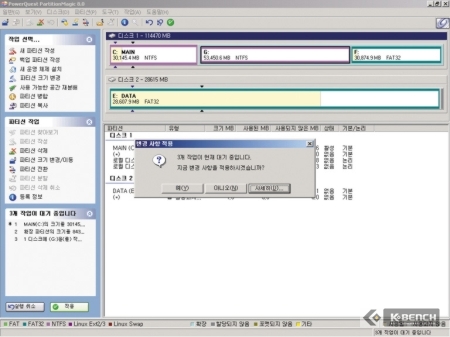
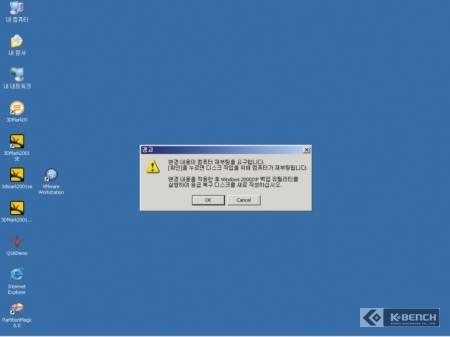
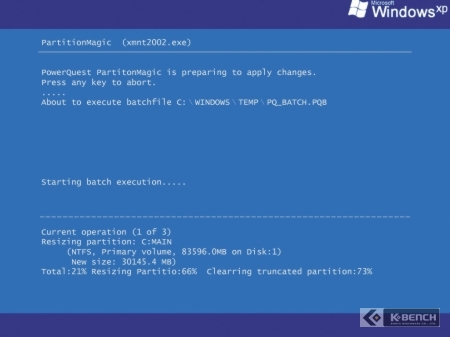


RECENT COMMENT