검색결과 리스트
글
이번 장에서는 2장에 이어서 영상소스 편집에 대해 계속 알아보겠습니다.
소스를 자르고 이동하고 추가하는 등에 대해서는 충분히 아셨으리라 생각합니다.
이제는 그 사이사이에 좀 더 멋진 영상연출을 위해
'효과' 넣어주는 방법을 살펴보죠.
실제 예를 통해 대표적인 효과 몇 가지 넣는 법을 보여드리겠습니다.
1. Transitions
이 효과는 영상과 영상 사이사이에 넣어주게 되어있습니다.
해당 효과연출을 위해서는 영상을 분리하거나 새로운 영상을 추가시켜야겠죠?
이 부분은 2장에서 배웠으니 넘어가겠습니다.
위 사진처럼 하나의 영상을 둘로 잘랐습니다.
그리고 아래 사진처럼 잘려진 오른쪽부분을 왼쪽으로 이동하여 겹치기했습니다.
영상이든 소리든 겹쳐지게 되면 물결표시가 나타나는데
이는 자연스러운 장면(소리)전환을 표현해주는 기능이며 디폴트상태가 자동설정입니다.
작업파일을 겹치면 자동적으로 연출됩니다.
이 겹쳐지는 부분이 넓을수록 효과가 천천히 나타나고
작을수록 빠르게 전환이 이루어지게 됩니다.

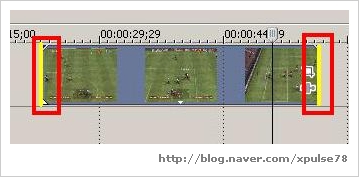














RECENT COMMENT