검색결과 리스트
글
이번 장에서는 1장 마지막에서 말씀드린 것처럼 영상편집의
기본적인 스킬이라 할 수 있는 영상의 분리와 병합에 대해 알려드리겠습니다.
미리 말씀드리지만 영상이나 소리나 작업방식은 같습니다.
영상을 중심으로 설명해드리지만 소리쪽에도 똑같이 적용됨을 알아두시기 바랍니다.
음성파일의 편집에 대해서는 추후 따로 올려드리겠습니다.
자, 그럼 본격적으로 들어가겠습니다. 아래 사진에 주목해 주세요.
1장에서 영상소스와 사운드소스의 구성을 보여드렸으니 어느 부분이 영상부분인지는 아시겠죠?
아래 사운드부분은 잊고 이제부터 위에 영상부분에만 집중하시기 바랍니다.
A와 B로 나누어져있는 것이 보입니까?
실제로는 A와 B가 붙어있던 영상부분입니다.
이는 이렇게 뒤집어서 생각해볼 수 있습니다.
1. 원래 하나였던 A와B부분 사이에 효과를 넣어주기 위해 두 개로 나누었든가
2. 원래 존재하던 A부분에 새롭게 B라는 영상을 추가시켰든가
1번의 경우 영상을 쪼개조야겠죠? 원하는 영상부분에 마우스를 클릭합니다.

그러면 위에서처럼 그 부분이 선택이 되겠지요?
위 상태에서 'S'키를 가차없이 눌러줍니다.
그러면


분리되어진 한 부분을 새롭게 추가된 영상으로 생각한다면
2번의 경우는 자연스럽게 해결이 되겠군요.
1장에서 사운드파일을 추가한 것처럼 영상파일도 이렇게 덧붙일 수 있습니다.
추가적인 영상소스를 덧붙이든 기존의 소스를 나누던간에
그것으로 끝나면 재미없겠죠?
다음장에서는 영상파일에 다양한 효과넣는 방법에 대해 알아보도록 하겠습니다.
마치기 전에 초간단 팁하나 던지고 물러가겠습니다.
작업하시다 보면 미처 저장을 하지 못한 상태에서 실수할 때가 있는데 그럴 경우는

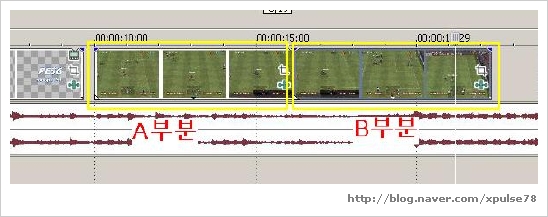


RECENT COMMENT